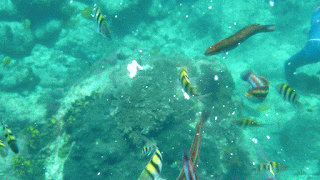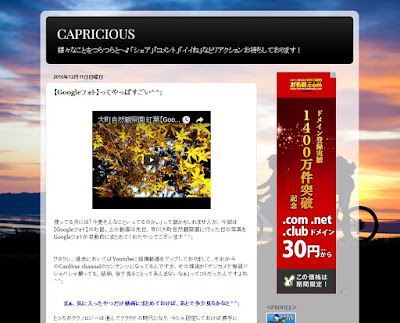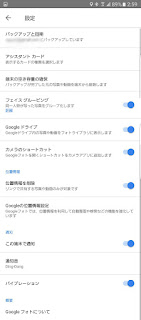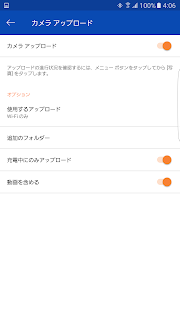ということで、今回は都内イルミネーション特集でございます!
って、ブログなので声を枯らして書いておりますが、実際にはブラブラしたついでに撮ったビデオと写真を公開してるだけですが、まぁ演出の範囲内ということで^^;
というわけで眺めてきたのは以下の3箇所でごぜえます。
1.東京ミッドタウン
いつものよ~にミッドタウンのビルに入ろうとしたら、なにやらアテンドスタッフがメガホンしてるんで聞いてみますと、イルミ目当ての客は”館内に入らず外を回れ”とのこと。この処置はどういうことなんでしょうね?^^;
せっかく来た客を館内回遊させずに外にまわして、導線を閉鎖するってのも変わってるなと思います・・・まぁそれなりの事情があるのでしょうが^^;
イルミはまぁ広場の規模はでかくてキレイなんですが、同じモノの使いまわし感はありますね^^;
この使い回し感ってのが、今年あんまイルミが盛り上がらなかった原因かもしれないと思ったり・・・。
2.東京駅 八重洲口グランルーフ
行った瞬間「あれ?今年はやってないのか??」と思ったら天井に投影されてる影絵が今年のイルミ演出みたいで・・・まぁ、行って見上げて発見したら楽しいけど、ワザワザその為にお出かけするほどのものでもないかなと^^;3.丸の内仲通り
こちらも例年通り、Web見ると距離が伸びたそうですが「まぁそういわれればそうだよねぇ」ぐらいの変化。いわゆる電球色ですが、最近この色が落ち着くなぁって思ったりするのは自分が爺ぃになったからかしらん???
LEDが出てきた時にいろんな色のイルミが出てきましたが、結局、青白系と電球色(シャンパンゴールドと主催者は言ってます)が落ち着きますね^^;
ってわけで、ざざっと3箇所周ってきたんですが、物珍しくなくなってきたせいかイマイチ盛り上がりに欠ける主要スポットのイルミ事情。
ということは、そろそろ「なんかもっと集客になって、みんながアッっというものないかね?」とあっちこっちの会議室でオーダーが出まくってるでしょうから、次の一手を楽しみに待ちましょうね^^;
<スポンサーリンク>