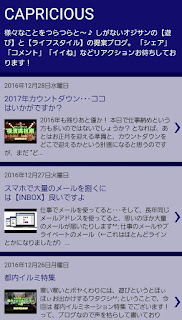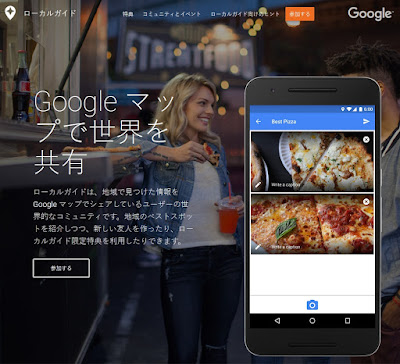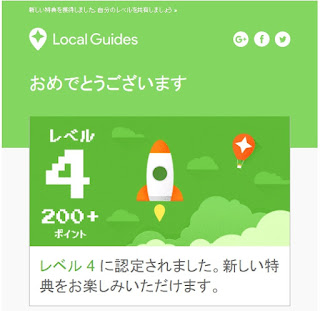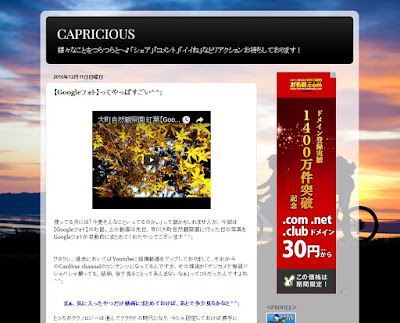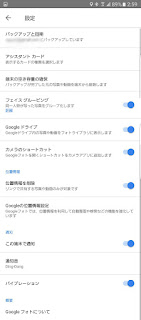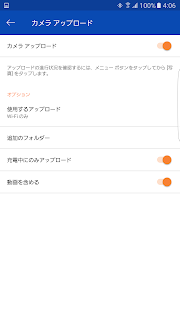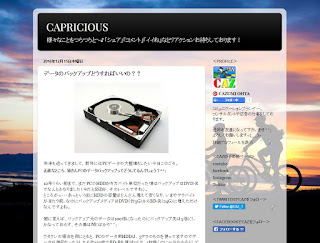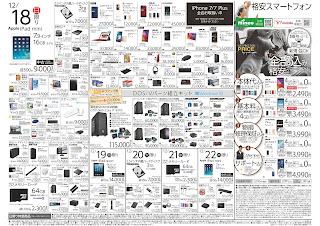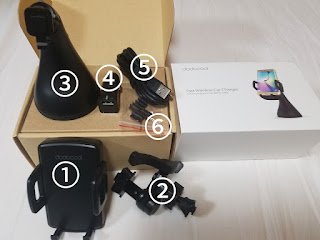新年あけましておめでとうございます!
新年あけましておめでとうございます!
【CAPRICIOUS】ご愛読の皆さま!本年もよろしくお願い致します(*´∀`*)
と・・・正直申し上げまして、この記事を書いているのは年末・・・公開スケジュールしているタイミングはきっと遊び歩いているであろう時間でございます(あっ!ブログのネタ仕込みって書けばよかった)
いやだって、やっぱり元日に皆さまにご挨拶したいじゃないですか?
ということで悪しからずあしからず^^;
というわけで、元日から記事投稿した【CAPRICIOUS】ですが、さすがに12月のブログリニューアル&スタートダッシュでの毎日投稿ってのは、ネタがなくてつらいこともありますので【週刊 CAPRICIOUS】ぐらいでいきたいなと企んでおります^^;
まぁ、ほら!読んでくださる方も”とりあえず書かなきゃいけないから書きました”みたいな記事に付き合わされるのもお困りでしょ?^^;
ところでですね・・・先ほどアクセス解析を見てましたら、このブログなぜか結構アメリカからのアクセスがあるんですよね^^;
12月最終週の上位8カ国を開示しますと
日本語で書いてるのに”なんでなんで???”って結果になっております^^;
北マリアナは【あの方が広めてくださってるのか】と予想はつくのですが、それ以外はまったくわかりません。
え~・・・・国籍・言語を問わず
何らかのリアクションしていただけると
泣いて喜びますので
なんかリアクションしてください!!
(読んでもらえるだけで充分ありがたいですが・・・)
<スポンサーリンク>